Introduction#
To work with SUMO a few basic computer skills are needed (since Linux-users are probably familiar with these, all explanations refer to MS-Windows):
Using a Text Editor#
SUMO requires configuration files and data files for proper execution. These files can be created and edited with a text editor.
On Windows you can open a basic text editor in the following way:
Start->Windows Accessories->Notepad
Or by pressing the Win + R keys and entering notepad
Notepad is a very basic text editor. You can increase your comfort and productivity by switching to an editor with more features. Consider Notepad++ or vim and also see this comparison of text editors
Note
Files used by SUMO have by convention names ending with
.xml and variants of .sumocfg (those are called file extensions). Doing a double-click in Windows
Explorer will probably not open up your favorite text editor. Either
open the file from within your text editor or
learn how to
change file associations.
Working with Files and Folders#
To work with the various files needed by SUMO you must be able to find them on your file system. For starters learn about using Windows Explorer here or here.
Running Programs from the Command Line#
SUMO consists of many separate programs for different simulation-related tasks (a reference to all the separate programs can be found here and a list of the additional Tools here). Only sumo-gui (sumo-gui.exe) and netedit (netedit.exe) have a graphical user interface (GUI). All other programs must be called from the command line.
At first you have to open the command line. On Windows, you have to
start "cmd.exe" (Start->Windows System->Command prompt). You can also press the Win + R keys and enter cmd or search for cmd in the Windows search box, on the Taskbar.
A black window should appear. This is your command line. Since version 0.12.3 you can also double-click the file start-command-line.bat (see also below) to open a command line with useful environment variables set (it can be found in the same folder as all other sumo executables). When using Linux, you have to start a terminal (like xterm).
The command line lets you start programs by typing the program's name followed by program options. Since this can be automated it is potentially more comfortable for repetitive tasks than using a GUI. Commands look like this
netconvert --node-files=hello.nod.xml --edge-files=hello.edg.xml --output-file=hello.net.xml
Here netconvert is the name of the program and the rest of the command sets options for this program.
A command line execution (in this case a very basic sumo simulation) is shown in the following gif:
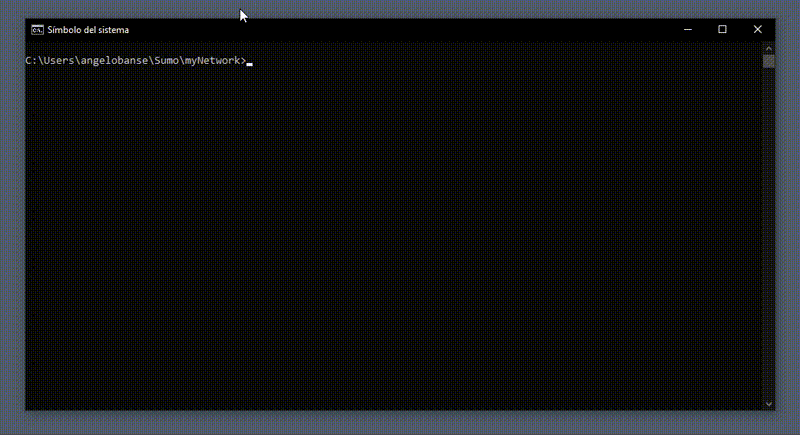
The sections below should be sufficient to get you started using SUMO. For further information about the command line see Basics/Using the Command Line Applications. Also look here.
SUMO 0.12.3 and later#
In your SUMO release (all SUMO files and folders you downloaded) there
is a bin directory. This directory contains a batch file named
start-command-line.bat. This batch file starts a command-line and
makes sure that you can execute SUMO-programs.
- execute start-command-line.bat by double-clicking
- navigate to the directory containing your configuration and network files using the command cd (change directory)
- enter a command such as
netconvert --node-files=hello.nod.xml --edge-files=hello.edg.xml --output-file=hello.net.xml
and press enter
SUMO_HOME#
Many tools require the environment variable
SUMO_HOME to be set to the base directory of the sumo installation.
This is the directory containing the folders bin and tools. Setting
environment variables is explained below.
Note
This variable is also used to find xsd schema files for input validation. If the variable is not set, schema files are downloaded from the internet and this may file if the server sumo.dlr.de is not reachable.
Configuring Path Settings#
To run programs from the command line comfortably you must configure
your PATH variable and the SUMO_HOME variable.
Windows#
Note
If you have installed SUMO via the windows .msi installer file, this is done automatically.
- On the Windows search box (on the Taskbar) search for environment. The best match result should be the "Edit the system environment variables" option. Open it.
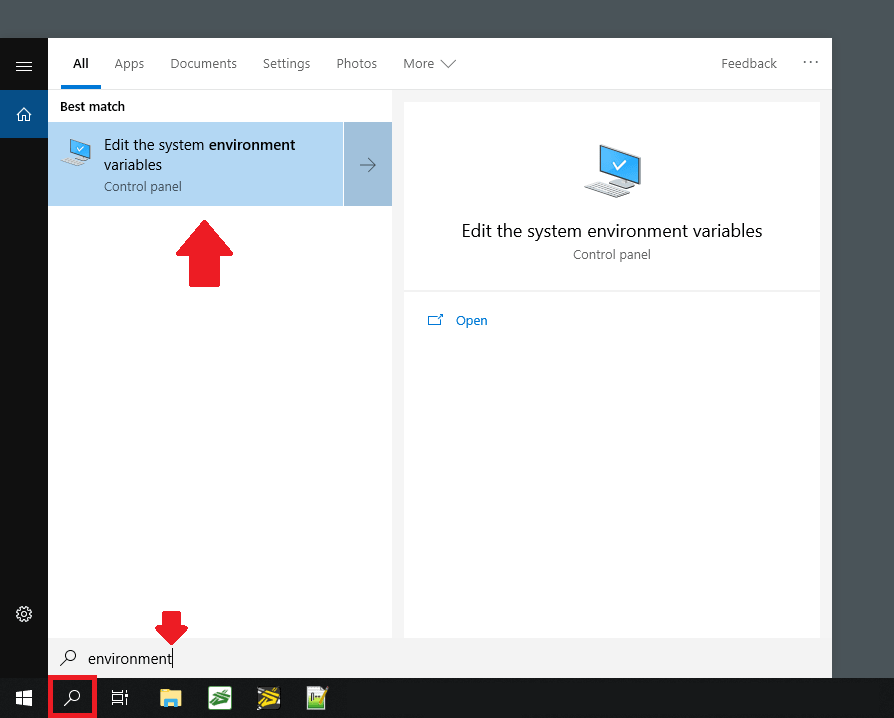
- A small window should appear. Under user variables select PATH (or Path - Windows environment variables are case insensitive) and click Edit. If no such variable exists you must create it with the New-Button
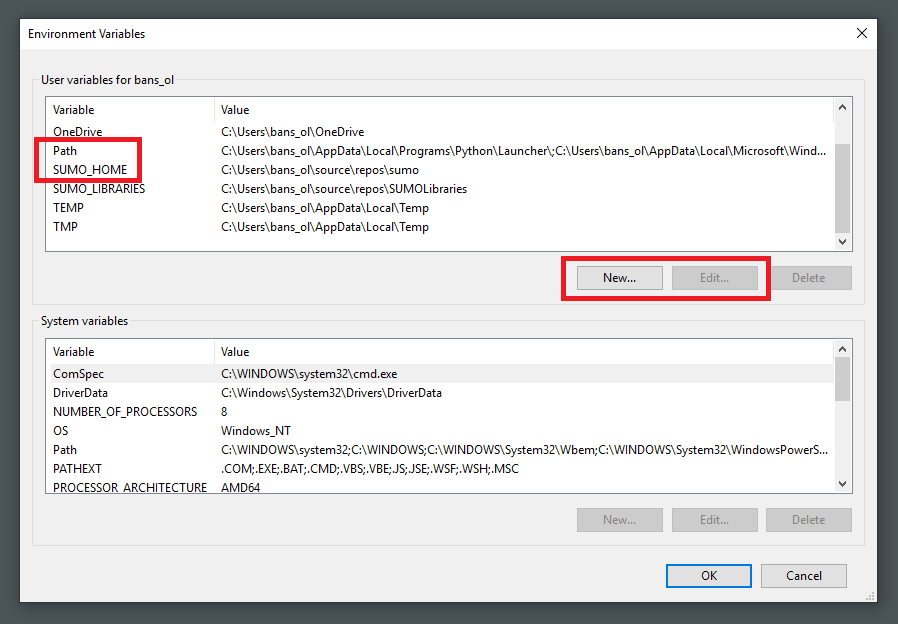
- Append
;C:\Program Files\sumo-1.24.0\binto the end of the PATH value (don't delete the existing values!) - Under user variables now select SUMO_HOME and click Edit. If no such variable exists you must create it with the New-Button
- Set
C:\Program Files\sumo-1.24.0as the value of the SUMO_HOME variable
Note
Replace C:\Program Files\sumo-1.24.0\ with your sumo directory.
Caution
You must close and reopen any existing command-line window for the new variable setting to become effective.
Linux#
Temporary Solution#
To set an environment variable temporarily, you can use the following command in your terminal:
export SUMO_HOME="/your/path/to/sumo/"
This sets the environment variable to be used by any program or script you start in your current shell session. This does not affect any other shell session and only works until you end the session.
Note
Replace /your/path/to/sumo/ with your sumo directory.
Permanent Solution#
To set an environment variable permanently, follow these steps:
- Open a file explorer of your choice and go to
/home/YOUR_NAME/. - Open the file named
.bashrcwith a text editor of your choice. (You may have to enable showing hidden files in your file explorer) - Place this code
export SUMO_HOME="/your/path/to/sumo/"somewhere in the file and save. (Don't delete any existing content!) - Reboot your computer. (Alternatively, log out of your account and log in again.)
The environment variable will now be used by any program you start from the command line with your current user account.
Note
Replace YOUR_NAME with your username; Replace /your/path/to/sumo/ with your sumo directory.
Using a pre-packaged version of SUMO#
When using the sumo version that comes with your package manager (i.e. apt) the SUMO_HOME variable must be set to the base path of the tools folder. On Ubuntu this is
/usr/share/sumo
macOS#
First you need to determine which shell (bash or zsh) you are currently working with. In a terminal, type ps -p $$ (this should let you see under CMD which shell you are using). The default shell in macOS Catalina is zsh.
for ZSH#
In a Terminal, execute the following steps:
open ~/.zshrc
This will open the .zshrc file in TextEdit. Add the following line to that document:
export SUMO_HOME="/your/path/to/sumo"
Make sure to replace /your/path/to/sumo with your actual path to sumo.
Save that document in TextEdit. Now you need to apply the changes by entering:
source ~/.zshrc
in the terminal. You are done! To test if the environment variable was set correctly, you can print it into the terminal:
echo $SUMO_HOME
and you should be able to get the recently added path there.
for Bash#
In a Terminal, execute the following steps:
open ~/.bash_profile
This will open the .bash_profile file in TextEdit. Add the following line to that document:
export SUMO_HOME="/your/path/to/sumo"
Make sure to replace /your/path/to/sumo with your actual path to sumo.
Save that document in TextEdit. Now you need to apply the changes by entering:
source ~/.bash_profile
in the terminal. You are done! To test if the environment variable was set correctly, you can print it into the terminal:
echo $SUMO_HOME
and you should be able to get the recently added path there.
Tips for using the Command-Line#
Copy and Paste#
The standard hotkeys for copy and paste do not work in the command-line. You can access an edit menu for copy/paste by right-clicking the command-line window. For increased convenience you can also right-click the title-bar of the command-line window and select properties. Then check the box quick-edit under the options-tab. You can now select text with the left mouse button and copy it using right-click. Another right-click is used to paste the copied text.
Repeating previous commands#
Hitting the up- and down-arrow buttons allows you to move through the history of previously entered commands. You can edit these commands or simply hit enter to execute them again.
